エクセルで印刷すると画像のサイズが変わる時の対処法
エクセルの編集で写真などの画像オブジェクトを綺麗に並べたけど、印刷するとずれてしまう。エクセルで書類を作っているとたまに遭遇します。
解決方法を検索しても原因はわからず、結局は画像を挿入してサイズ変更と移動の微調整をするのですが面倒くさい。
今回自分なりに操作が楽だと思った対処法を紹介します。
※画像が複数ある時限定です。

編集画面では[画像1]も[画像2]も同じサイズ。

印刷プレビューで見ると[画像1]が大きくなっている。

まずはサイズが変わる[画像1]を移動します。

[画像1]のあった場所に正常な[画像2]をコピー&貼り付け。

[画像1]をコピー。

コピーした[画像2]を「右クリック」-「図の変更」-「クリップボードから」を選択。

後は最初に移動した[画像1]を削除。
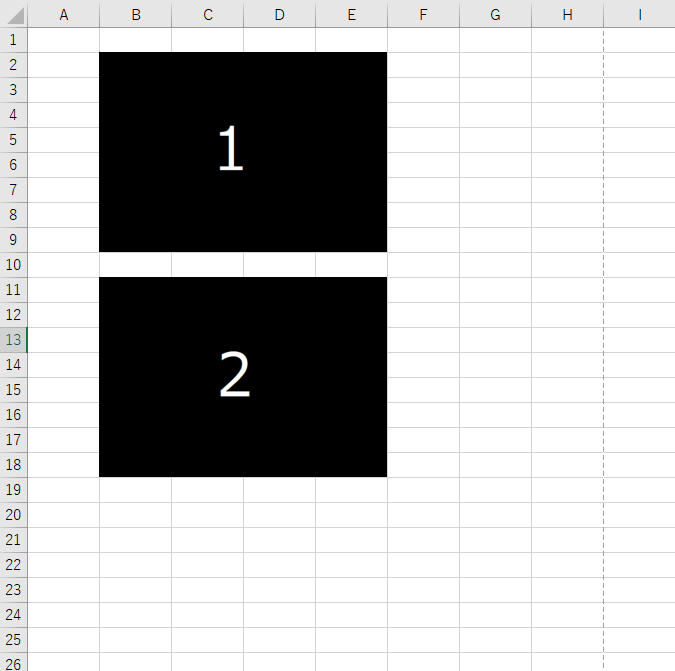
これで印刷してもサイズが変わらなくなると思います。
ダイエットで制約の言葉を変えたら上手くいった話
「お菓子を食べない」
から
「お菓子を買わない」
へ言葉を変えたらお菓子を食べる頻度が減りました。
家の中にお菓子があるのに、我慢して食べないなんて事は不可能です。
買わなければ食べられない。
考えれば当たり前な事のですが、一日働いて疲れた脳にはこの単純な思考が難しい。
脳の原始的な部分は、否定の言葉が苦手らしく、「お菓子を食べない」と考えると「お菓子を食べる」事をイメージしてしまいます。
「お菓子を食べない」という考えはお菓子を食べる事を想像するし、買う事はルール違反にならないので、お菓子を勝手帰る、家にお菓子がある、お菓子を食べる、とルール違反が常態化しておりました。
制約の言葉を「お菓子を食べない」に変えてからは食べる食べないは考えないので食欲が刺激せれる事もあまり無く、買わない事だけ考えればいいので、疲れた脳でも上手く動いてくれます。
ゲーミングマウス【G304】のマクロ機能を使って、ウェブサイトの英単語をすぐに調べられるようにしました。
英語のウェブサイトを読む時。分からない単語があると、
・その単語を選択
・右クリック
・カーソルを[Googleで「**」を検索]に合わせる
・左クリック
で新しいタブに出てきたGoogle翻訳、Weblio、英辞郎で意味を調べていました。
ですが英語が得意でない私はサイトを読む時間より、検索している時間の方が長いこともしばしば。
面倒くさくなって英語のサイトを読むのを諦めるというのがいつものパターンです。
特に[右クリック]からマウスを移動して[Googleで...]を合わせてクリックするのがストレスを感じていました。
そういえばロジクールのマウスはボタンがカスタマイズできたとなと気付き、手持ちの【G304】は6ボタン式で感度が変わる[DPIサイクル]ボタンは使わない。
ここに単語検索のマクロを登録すればいいと思い、やってみたら簡単にできました。
簡単に書くとこのボタンに
[Ctrl + C] - [Ctrl + T] - [Ctrl + V] - [Enter]
と4つのキーストロークを登録するだけです。
・[Ctrl + C]で選択したテキストのコピー。
・[Ctrl + T]で新しいタブを開く。この時アドレスバーにフォーカスが行く。
・[Ctrl + V]でさっきコピーしたテキストの貼り付け。
・[Enter]で検索。
[右クリック],[カーソル移動],[左クリック]の3つの動作が[DPIサイクル]ボタンのクリック1動作になりました。
時間にして0.5秒未満の改善ですが大分ストレスが減って、英文を読む量も増えました。
しばらく快適に感じていましたが、単語を検索した[タブを閉じる]動作が面倒になってきました。タブを閉じる[Ctrl]+[w]もマウスに登録したいですがボタンが足りないので、マウスを買い替えるか悩みどころです。
ロジクールの20ボタンマウス。無線バージョンが出てほしいです。
マグカップを100均の物からサーモスに買い換え。カフェインの摂取量が減りました。
サーモスの真空断熱マグカップ。飲み物の温度が下がりません。
長い時間、温かくて美味しいのです。
今まで100均のマグカップを使用していた時、意識せず気づいてなかったのですが、
コーヒーが冷めると不味くなるので、冷たくなる前に一気飲みをしていました。
マグカップをサーモスに買い替える事で、コーヒーの一気飲みをしなくなりました。
結果カフェインの摂取量が減ります。
トイレに行く回数も減りました。
カフェインの摂りすぎはストレスになると言うので、
地味ながら生産性も上がったと思います。
これからの寒い季節、家でリモートワークする時などにおすすめです。
でも100均のマグカップの絵柄が気に入っているので、のんびり休憩する時は100均のマグカップ、
作業のお供にサーモスのマグカップで使い分けて行きます。
iPadにゴムバンドを貼り付けたら、読書時間が増えました。
11インチのiPadに接着タイプのゴムバンドを取り付けました。
今までも不便は感じていませんでしたが、バンドをありだと大分楽にiPadを持てるようになります。
自然とKindleを読む時間が増えました。
今まで気付かない内にストレスになっていたようです。
こういった無意識のストレスをもっと発見して改善していきたいです。

最初はバランスがいいかもと思い、真ん中よりにバンドを張り付けてました。
しかし持った時に指先に重量が掛かり、指がつらかったので端に付け直しました。
指の付け根で支えるので指への負荷も無くなり、だいぶ楽になりました。
端で支えてもバランスが悪くなる事もありません。

想定画の利点。
バンドの厚みがカメラの出っ張りよりもあります。
机にベタ置きしてもカメラのガラス面が浮くので傷も付きづらくなります。
本体に直接接着しています。買った直後の新品だったら付けようと思わなかったでしょうね。保護ケースを付けた上から貼ってもよさそうです。
スマホを持つ時に、小指で支える癖があるのでスマホに貼ってもいいかもしれません。
amazonで3つ入り970円でした。
【エクセルVBAレシピ】一番左のシートへ、外部のエクセルファイルの一番左のシートのすべてのセルをコピーする。
Sub copyCellsFromExternalFirstSheet() Dim fileFilter As String fileFilter = "Excel ファイル (*.xlsx;*.xlsm;*.xls;*.xlm),*.xlsx;*.xlsm;*.xls;*xlm" Dim filePath As Variant filePath = Application.GetOpenFilename(fileFilter) If filePath = False Then Exit Sub Dim destinationWB As Workbook: Set destinationWB = Application.ActiveWorkbook Dim sourceWB As Workbook: Set sourceWB = Workbooks.Open(CStr(filePath)) sourceWB.Sheets(1).Activate sourceWB.Sheets(1).Cells.Copy destinationWB.Sheets(1).Activate destinationWB.Sheets(1).Cells.Select destinationWB.Sheets(1).Paste Application.CutCopyMode = False sourceWB.Close (False) End Sub
用途としては
定期的に同じ書式の新しいデータが送られてくる。
データを使いやすくする為、関数を組み込んだファイルを使いたい。
シートをそのままコピーすると組んだ関数の参照がズレる。
シートのコピーではなくシート内のセルのコピペで出来るが手間がかかる。
作業手順の簡略化で他人への操作説明も簡略。
参照:
Application.GetOpenFilename メソッド (Excel) | Microsoft Docs
Workbooks.Open メソッド (Excel) | Microsoft Docs
【エクセルVBAレシピ】全てのシートでA1セルを選択状態にして、最初のシートを選択する。
Sub selectCellOfAllSheets(Optional wb As Workbook, Optional cellRange As String = "A1") If wb Is Nothing Then Set wb = ActiveWorkbook For Each ws In wb.Sheets ws.Activate ws.Range(cellRange).Select Next wb.Sheets(1).Activate End Sub
| wb | 編集するワークブックのオブジェクト(省略したらアクティブなウィンドウのブック) |
| cellRange | 選択するセル |
関連:
【エクセルVBAレシピ】全てのシートの拡大率を100にして最初のシートを選択する - ひとふたブログ
参照:
Range オブジェクト (Excel) | Microsoft Docs
名前付き引数と省略可能な引数について (VBA) | Microsoft Docs
Application.ActiveWorkbook プロパティ (Excel) | Microsoft Docs
Worksheet.Activate メソッド (Excel) | Microsoft Docs

