Power Automate Desktop で自動操作の作成(クリック連打編)
Power Automate Desktop で自動操作の作成を説明します。
Power Automate では一連の処理をフローを呼びます。
まずはアプリを起動しましょう
[新しいフロー]をクリックしてフローを作成します。
ここでインターネットに接続していないとエラーになります。Power Automate Desktop では作成したフローをオンラインに保存するので編集、実行はインターネット環境が必要です。
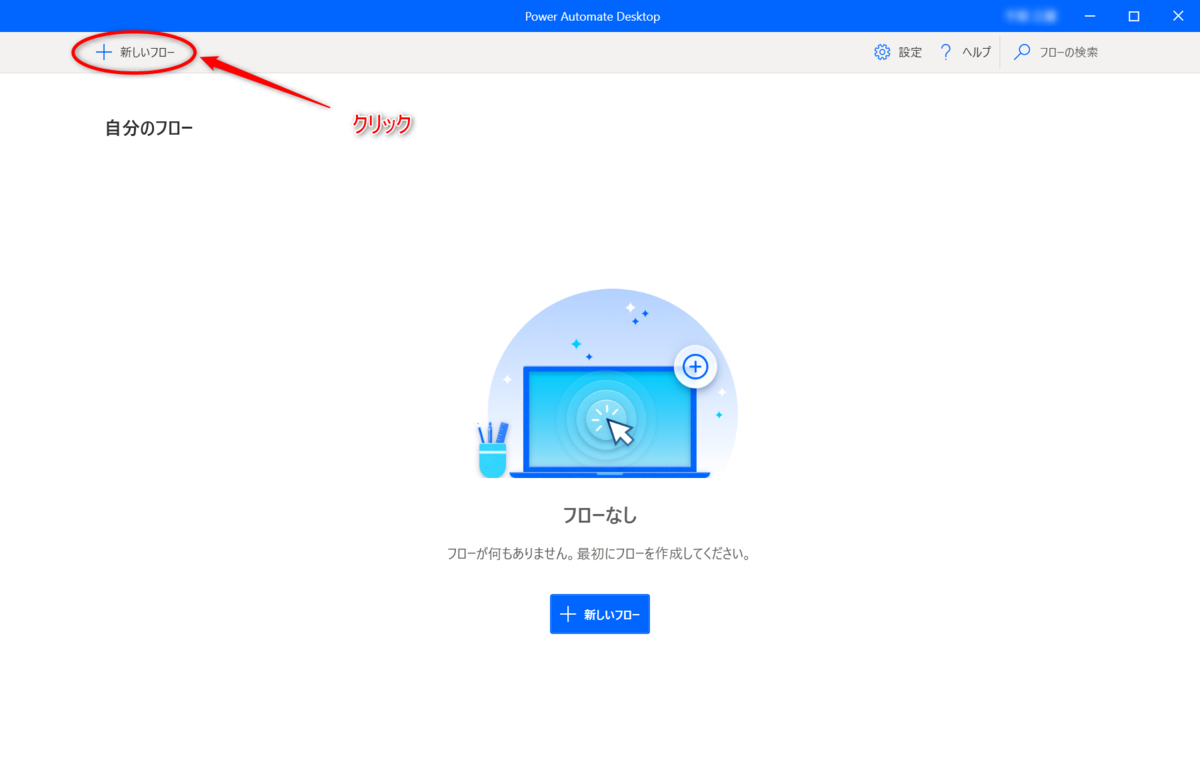
フロー名を入力して[作成]をクリック。
フロー名が空白だとフロー名が[無題]になります。
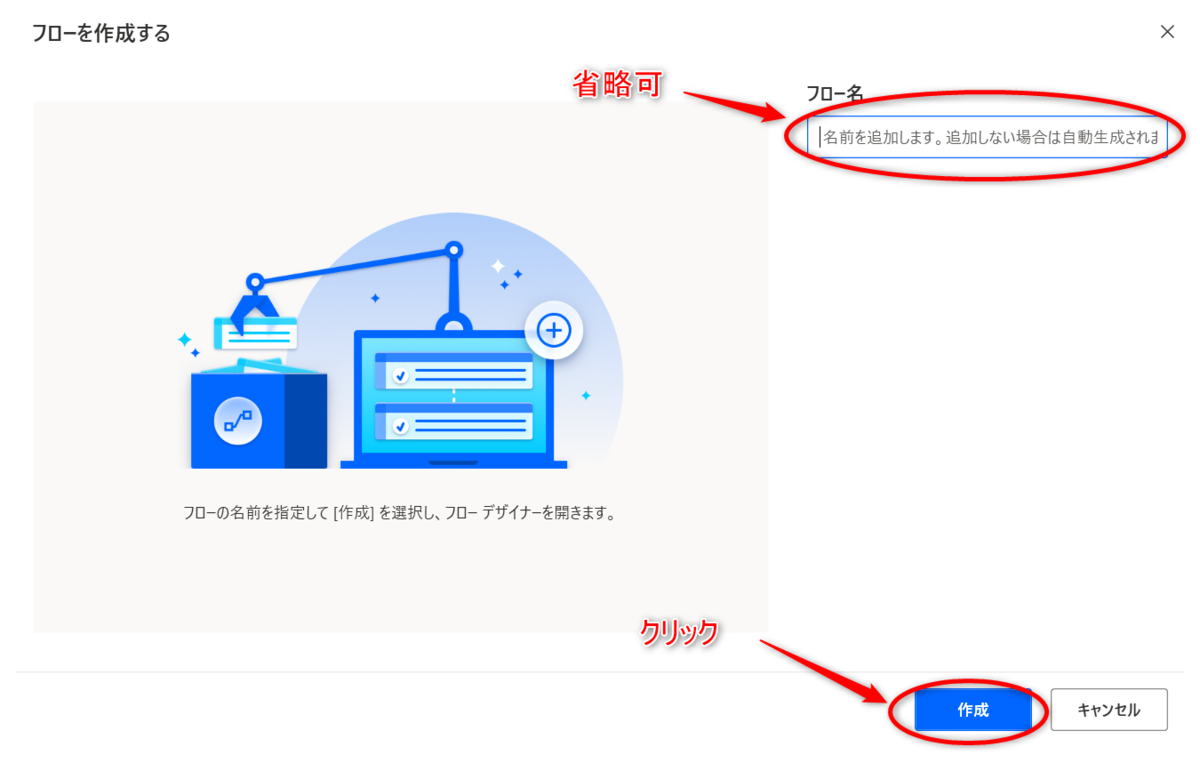
フローの作成画面です。
左のリストからアクションを選び、真ん中のエリアにドラッグしてフローを組んでいきます。

今回はクリック連打の自動操作ですが、開始してすぐマウス連打されたらの困るので、まずは処理を止めるアクションを先頭に追加します。
左のアクションリストの中ほどにある、[マウスとキーボード]内の[ショートカットキーを待機する]を真ん中のエリアにドロップ。
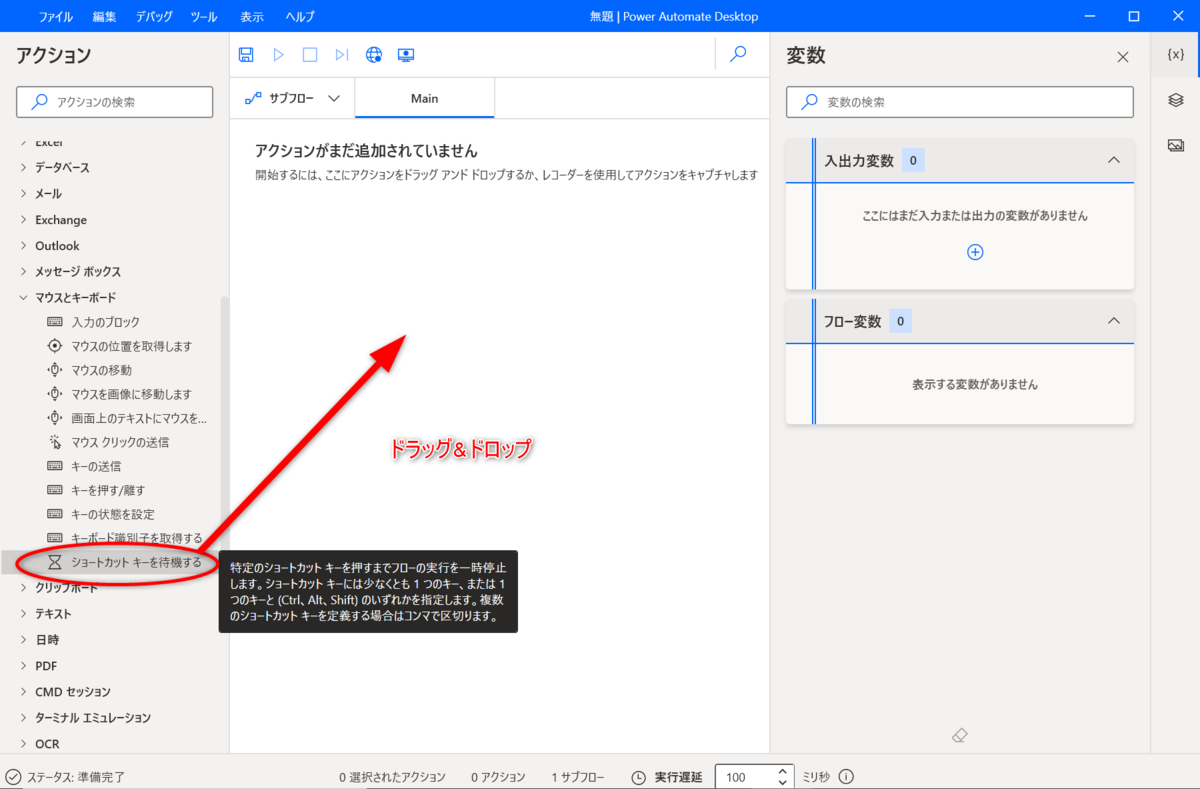
設定画面。[ショートカットキー]欄にあるキーを押すと次の処理へ進みます。
今回はデフォルトの[Ctrl + A]のままで[保存]をクリック。
※[タイムアウト時にフローの実行を続行する]はショートカットキーを押さなくても、指定した時間後に次の処理へ進める事が出来ます。今回はOFF。

フローにアクションが追加されました。
続けてクリックを連打するために繰り返しの処理を追加します。
左のアクションリストの上の方にある[ループ]内の[Loop]を真ん中のエリアにドロップ。
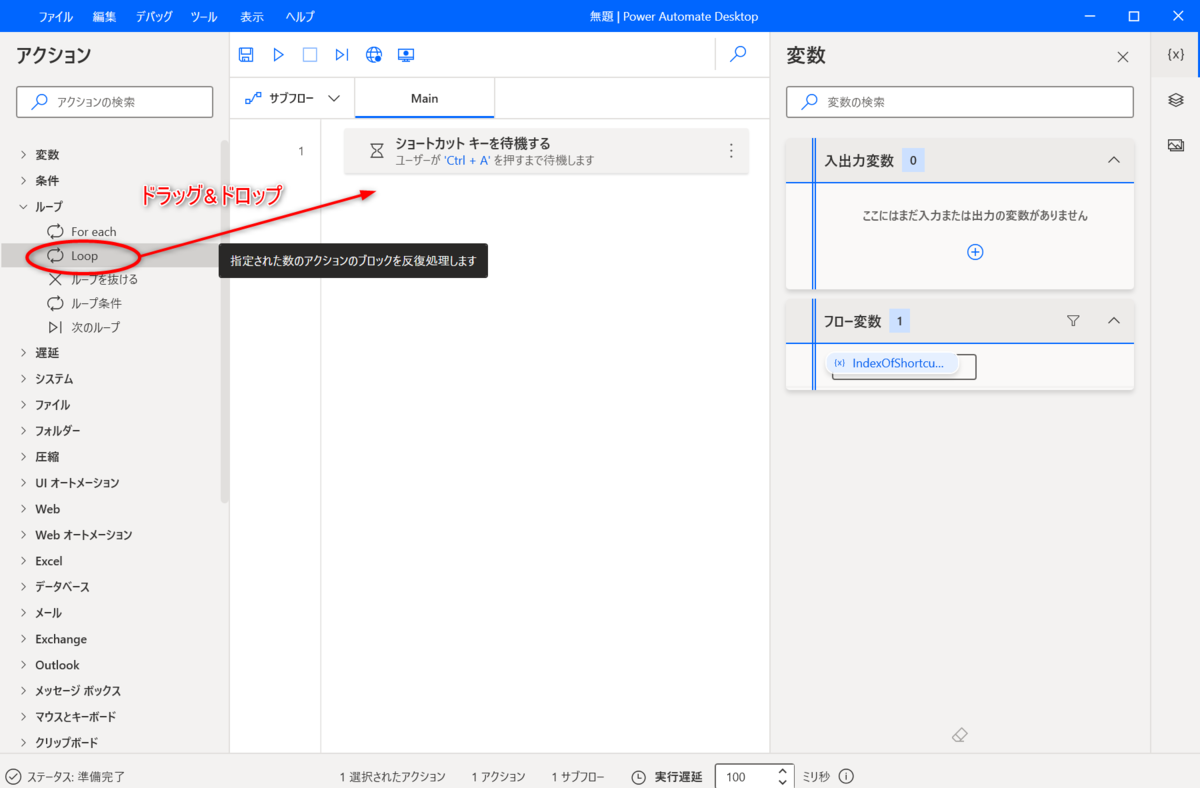
ループの設定画面です。
[開始値]の数値から始まり、Loop内の処理が終わるたびに[増分]追加されて[終了]の数値まで増えたらLoop処理が終わります。
下の画像では0から1ずつ増えて100までなので101回繰り返し処理をします。
任意の数を入力したら[保存]クリック。

真ん中にLoop処理が追加されました。
次はクリック処理をLoop内に追加します。
左のアクションリストから[マウスとキーボード]内にある[マウスクリックの送信]を青いLoopの中に入るようドラッグします。
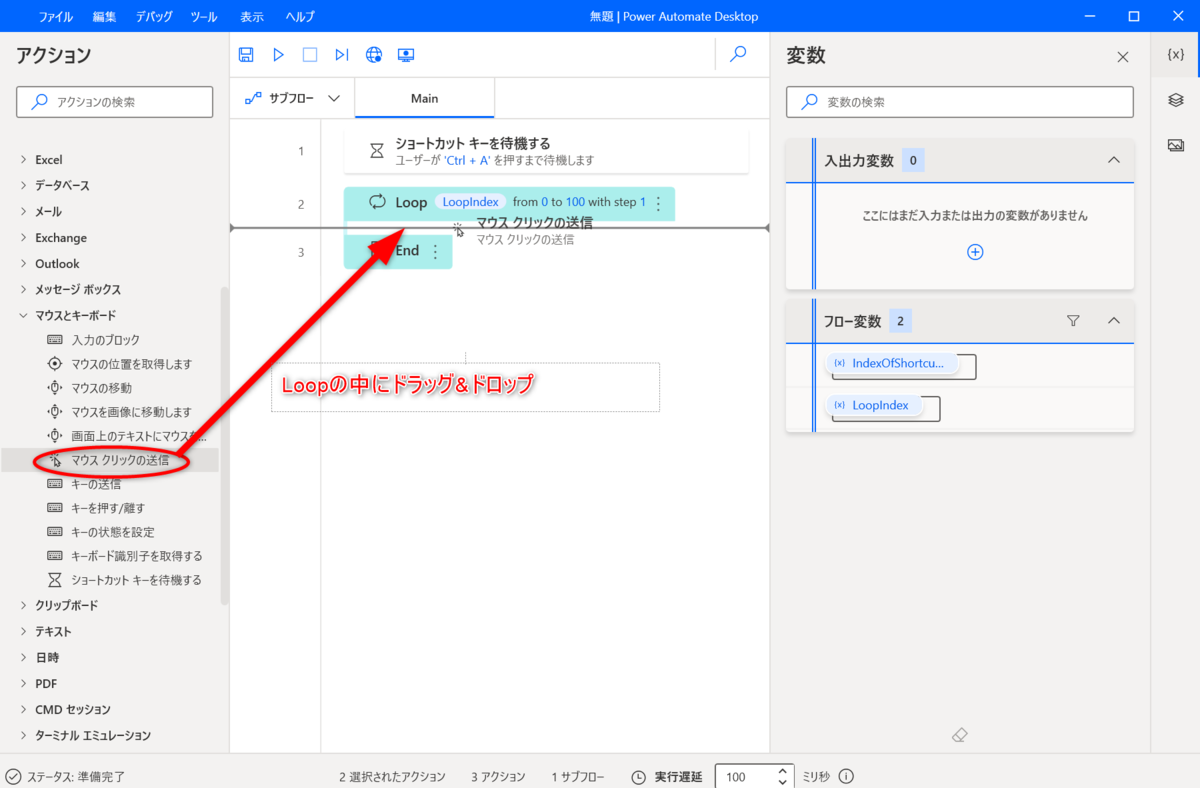
[マウスクリックの送信]の設定画面です。
[送信するマウスイベント]では右クリックや中クリックなども選べます。
[遅延]はミリ秒単位で指定した時間、処理を遅らせます。
[マウスの移動]をONにするとクリックするX,Y座標を指定できます。
今回はデフォルトのまま[保存]をクリック。

これで100回クリックの自動処理が出来ました。
次は実行です。保存をしてウィンドウを閉じましょう。
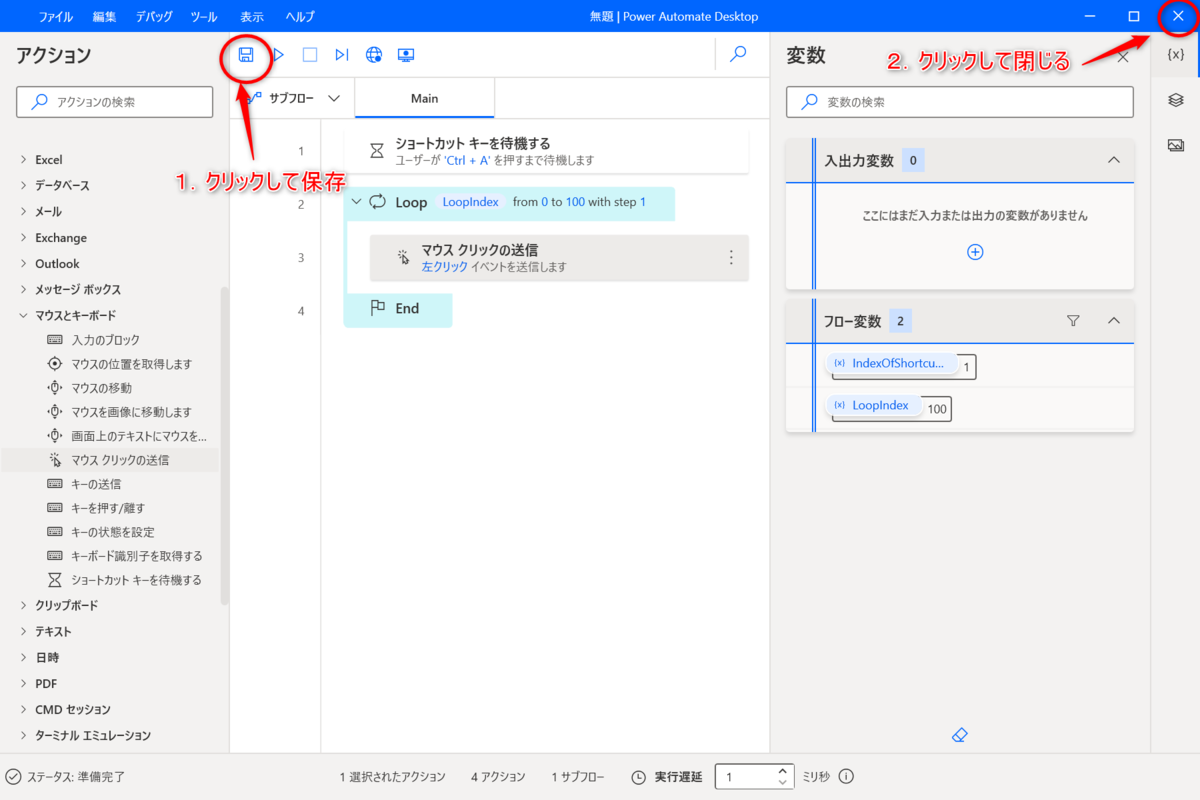
作成したフローの(今回は無題)実行アイコンを押すと自動処理が始まります。
ステータスの文字が[実行されていません]、[ダウンロード中]、[実行中]と変わっていきますが、実際の実行開始はメッセージウィンドウが出た後です。
作成したフローはオンラインに保存されています。実行するたびにダウンロードが必要なので、処理の開始に時間がかかります。あとインターネットに接続していないと実行できません。
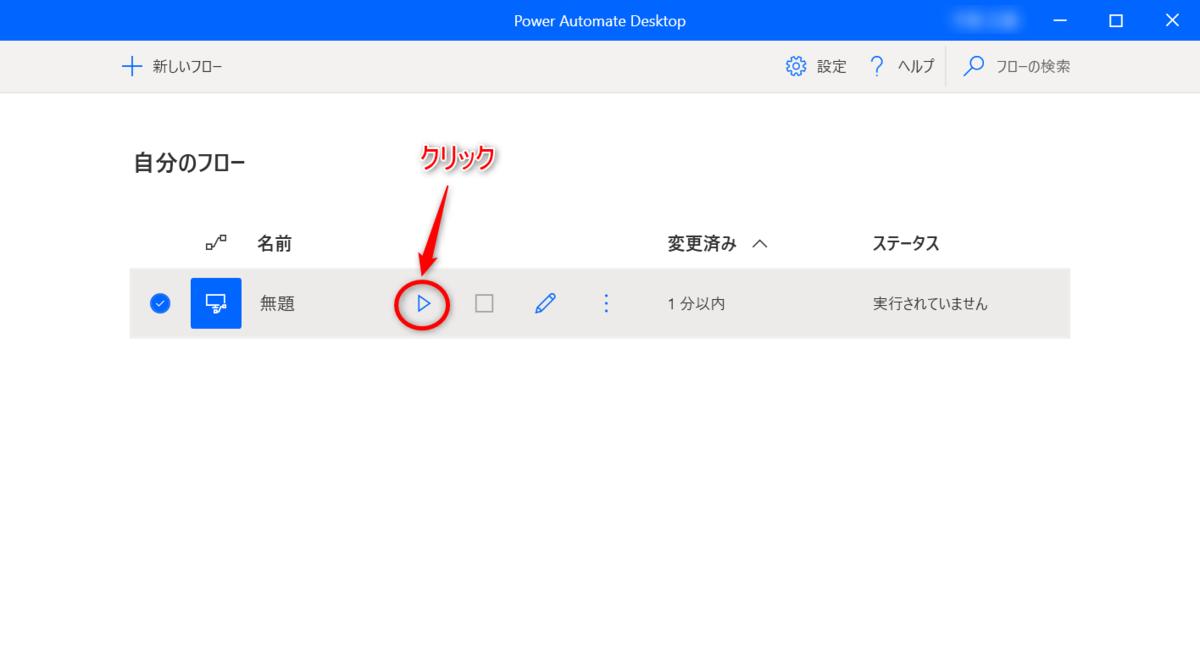
メッセージウインドウが出たら実行開始です。

フローの最初に[ショートカットキーを待機する]を設定したので処理が止まっています。
[Ctrl + A]キーを押すと開始します。
試しにタスクバーの中から起動しているアプリのアイコンにマウスカーソルを合わせて[Ctrl + A]を押してみましょう。ウィンドウの最小化と表示が繰り替えされて、クリック処理が連続でされているのがわかります。
処理が終われば完了メッセージが出てきます。
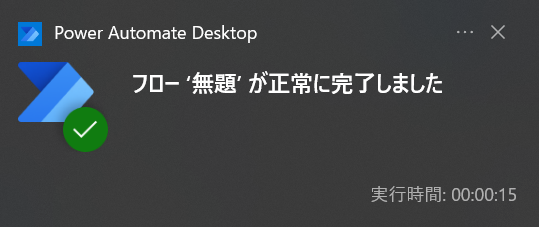
実行を途中で止めたい時は[Ctrl + Shift + Alt + T]キーの同時押しで止まります。
このキーは設定で変えられるます。
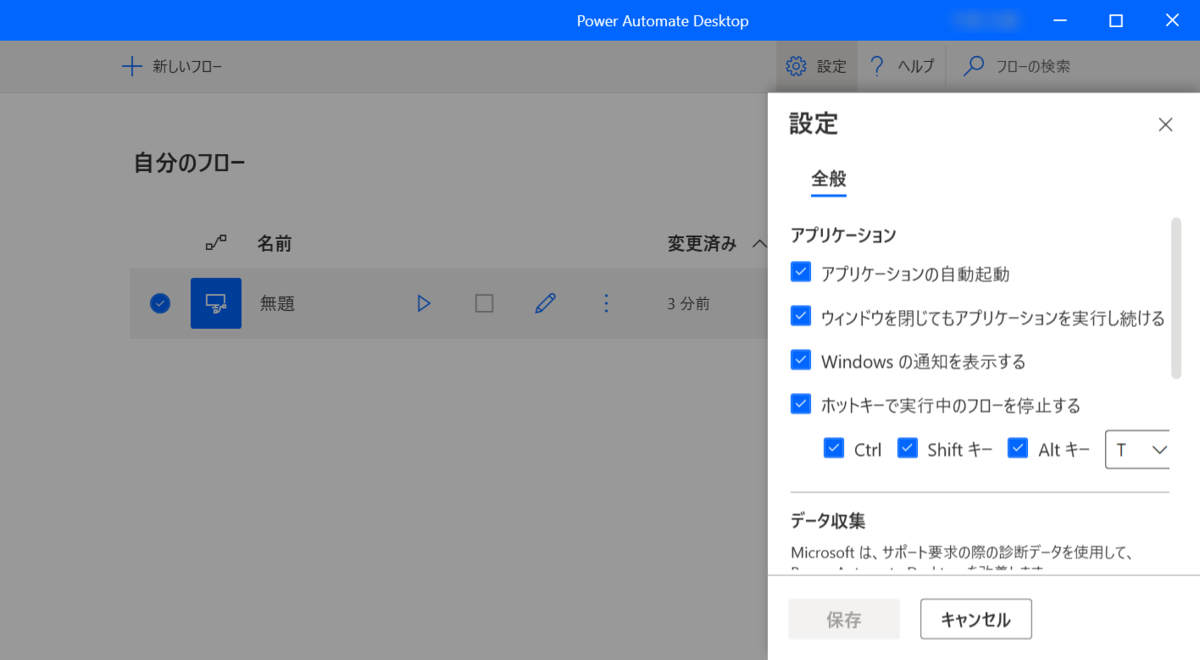
実行にかかった時間も表示されます。今回はクリックの100回繰り返しに15秒かかりました。遅いです。
Loopを無くして、クリックのアクションを100回並べたら9秒になりました。Loopの処理が重いようです。
100クリック9秒でもまだ遅いのですが、実行したPCがスポックの低いモバイルノートなので、マシンスペックを上げればもっと早くなるでしょう。